¶ Como criar um questionário
A atividade Questionário permite criar e configurar questionários com questões de vários tipos, incluindo múltipla escolha, verdadeiro ou falso, correspondência, resposta curta entre outras).
- Para criar um questionário clique na opção . Será aberta uma tela para fazer a escolha da atividade. Localize “Questionário” e clique em Adicionar.
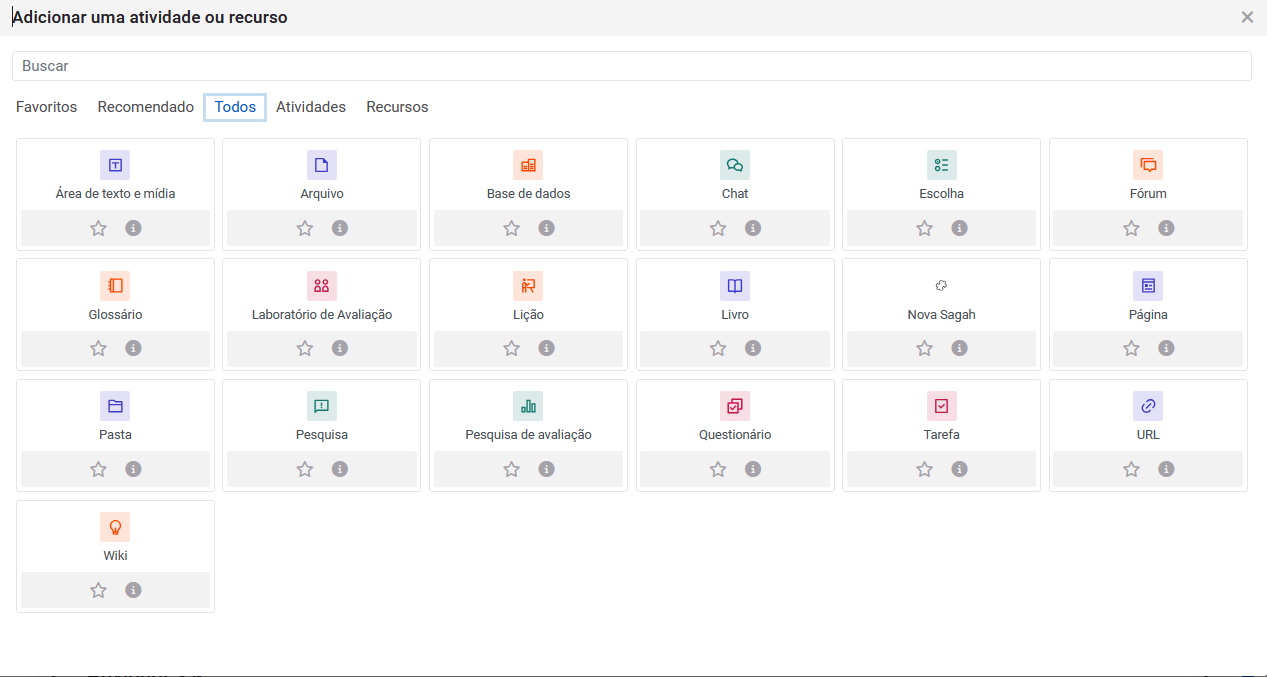
¶ Configuração do questionário
Após a criação do questionário, você será direcionado para a página de configurações.
Aqui está uma lista das configurações necessárias para a criação do questionário:
| Opção | Descrição |
|---|---|
| Geral | Você pode definir um título e uma descrição para o questionário para fornecer informações aos alunos sobre o que é o questionário. |
| Duração | Em "Duração", defina o período em que o questionário ficará ativo. |
| Nota | Nessa fase, você define a categoria (prova, trabalho...), a nota para aprovação(não é necessario configurar) e o número de tentativas permitidas para a atividade do aluno. |
| Layout | Você pode personalizar a aparência do questionário, como a exibição de perguntas em uma única página ou em várias páginas, a exibição de números de questões, entre outros. |
Se você já criou o questionário, basta selecioná-lo, acessar a seção de "Gerenciar disciplina" e procurar a opção "Questões".
¶ Criando uma questão
Após a criação do questionário, será necessário inserir as questões na sua atividade.
- Para criar uma questão você deve clicar em cima do questionário criado.
- Clique em Adicionar questão --> Adicionar e selecione a opção + uma nova questão ou banco de questões.
¶ Tipos de questões
Aqui está uma lista das questões mais frequentemente utilizadas em Ambientes Virtuais de Aprendizagem (AVA):
| Questões | Descrição |
|---|---|
| Múltipla escolha | Permite a escolha de uma ou múltiplas respostas de uma lista pré definida. |
| ○● Verdadeiro ou Falso | Uma questão simples de múltipla escolha com apenas duas opções ´Verdadeiro' e ´Falso'. |
| A resposta a cada sub-questão deve ser escolhida de uma lista de possibilidades. | |
| Permite uma resposta de uma ou de poucas palavras, que é avaliada pela comparação com vários modelos de respostas, os quais podem conter curingas. | |
| Permite uma resposta numérica, possivelmente com unidades, que é avaliada pela comparação com vários modelos de respostas, possivelmente com tolerâncias. | |
| Dissertação | Permitir uma resposta de texto online ou um Upload de arquivo (se o professor permitir). Questões como essas são avaliadas manualmente. |
¶ Criação do banco de questões
-
Crie e organize questões para reutilização em disciplinas futuras.
-
Com um banco de questões, você pode criar questões de qualquer tipo e importá-las para qualquer questionário ou prova de forma aleatória ou seletiva.
Veja o passo a passo de como funciona:
¶ Criação de provas
O procedimento de criação de provas será essencialmente o mesmo que o de questionários, com algumas configurações diferentes.
- Assim que o professor adicionar as questões das provas é necessário que seja configurado a nota da prova e das questões.
Para o cálculo correto das notas, lembre-se de selecionar a categoria relacionada a prova que está sendo criada, conforme ilustrado na imagem abaixo:
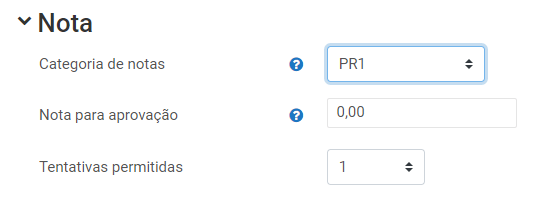
- Dependendo da quantidade de questões que o professor adicionar, será preciso distribuir os valores da prova nas questões igualmente.
Veja um exemplo:
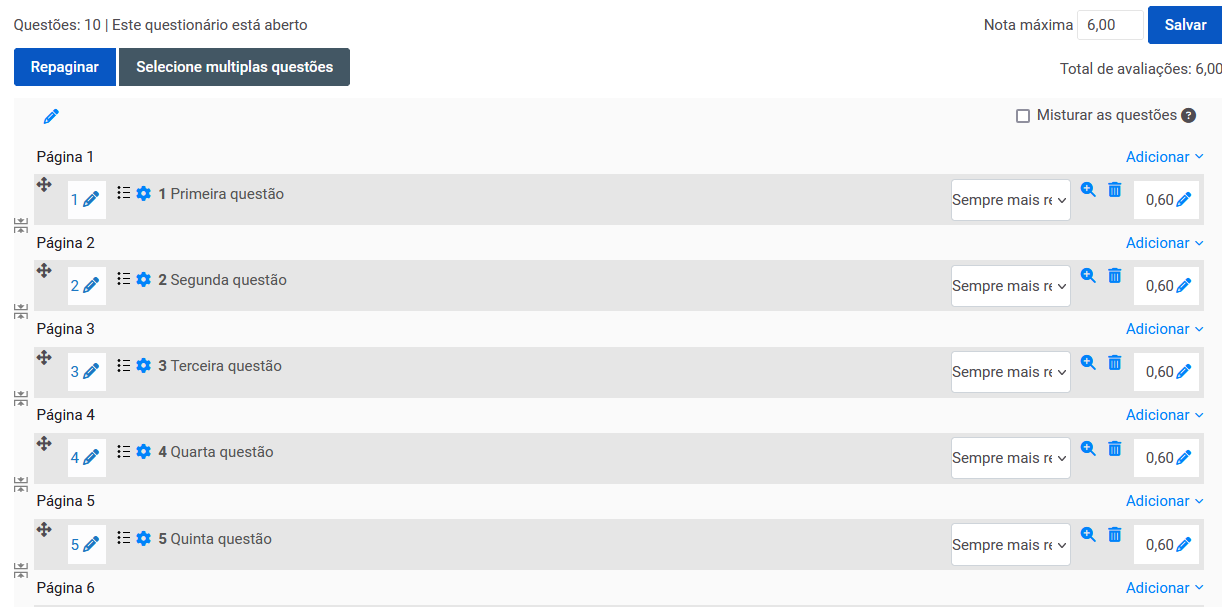
- Abaixo veja um vídeo de como criar uma questão para inserir em uma prova ou exercício:
ATENÇÃO: Quando o professor for editar a nota da questão é necessário que use "ponto" no lugar da virgula. Exemplo: Em vez de usar 0,5 coloque 0.5.
¶ Como restringir a prova para apenas alguns alunos
- No vídeo abaixo mostra como fazer essa restrição, para que apenas os alunos com o e-mail informado possam vizualizar a prova ou o conteúdo selecionado.
Lembrando que você vai precisar visualizar o perfil do aluno para visualizar seu e-mail, como mostra no início do vídeo.
¶ Configuração de data e horário.
- Veja como marcar sua prova ou questionário para ser realizado no dia e horário de sua preferência.
Os alunos só irão conseguir visualizar a atividade dentro do período definido pelo professor.
¶ Como avaliar prova
- A seguir, apresentamos como o professor faz para avaliar as respostas dos alunos, sendo elas discursivas ou objetivas.
Após atribuir uma nota você pode atualizar a página que já vai ser atualizada para o aluno, caso você esteja modificando uma nota deve selecionar o aluno e clicar em "Reavaliar tentativas selecionadas"
¶ Avaliar todos os alunos nesta questão
No AVA, é possível avaliar vários alunos de forma simultânea, proporcionando rapidez para professores avaliarem grandes grupos.
- Veja abaixo como realizar esse processo:
Como podemos ver no vídeo, ao escolher Avaliação Manual, busque a questão desejada e clique em Avaliar Todas. Isso abrirá a página de avaliação de vários alunos, onde você pode atribuir notas manualmente e clicar no botão que se encontra na parte inferior da página , agilizando a avaliação para professores lidando com um grande volume de respostas.
¶ Nova tentativa para aluno
- Se o aluno enfrentou algum problema durante a prova e puder comprová-lo ao professor(a) responsável, veja abaixo as instruções para conceder uma nova tentativa.